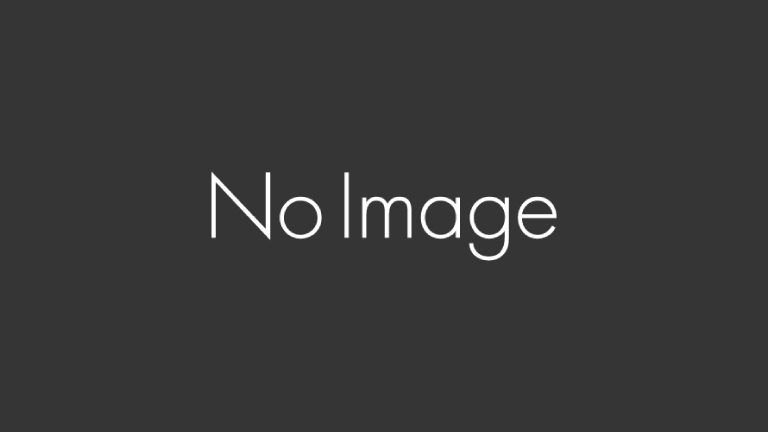MacでもMT4が使えるようになっています!
今回は、人気のFX会社 TitanFXのMT4で
Mac MT4(メタトレーダー4/MetaTrader4)の日本語文字化けの直し方手順について説明します。
- アプリケーションからパッケージの内容を開く
- Wineskin-Advancedを開く
- Tools-Reggistry Editorを開く
- FontsにKeyを追加
- ヒラギノ角ゴシックを入れる
というような流れになります。
Mac版 MT4の日本語文字化けを治す!動画で解説
Mac版 MT4の日本語文字化けを治し方
TitanFXのMac版 MT4(メタトレーダー4)の日本語文字化けのなおしかたを説明します。
以下の文字列をコピペして使います。
ーーーーーーーーーーーーーーー
Replacements
MS UI Gothic
ヒラギノ角ゴシック W3
ーーーーーーーーーーーーーーー
Wineskinの設定にアクセスする
Finderを立ち上げて、アプリケーションをひらく
アプリケーションフォルダ内にある[MT4のアイコン] TitanFX-02.app を右クリック→[パッケージ内容を表示]をクリックします。
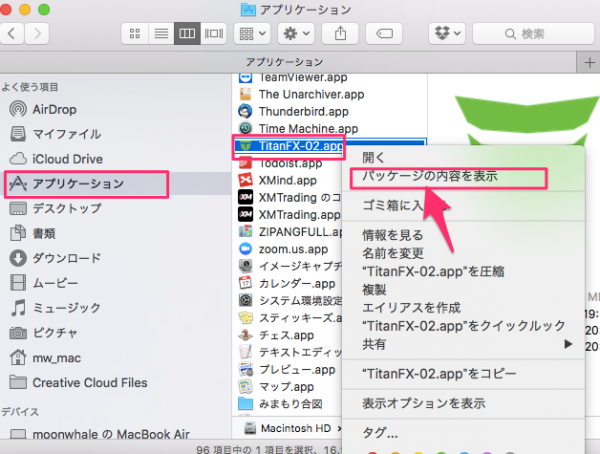
[Wineskin]をダブルクリック→[Advanced]をクリックします。
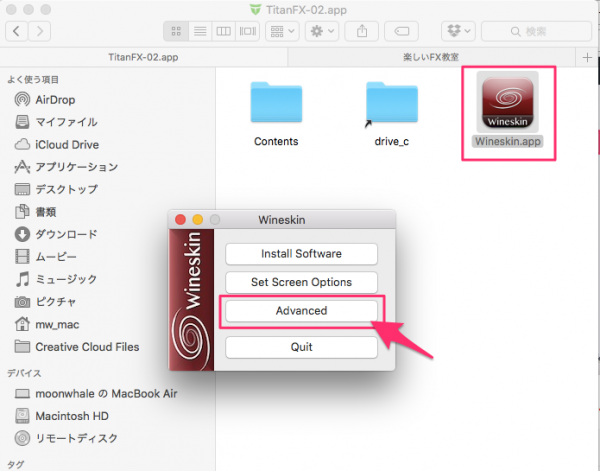
WineのFonts設定にアクセスする
[Tools]タブ→[Registry Editor (regedit)]をクリックします。
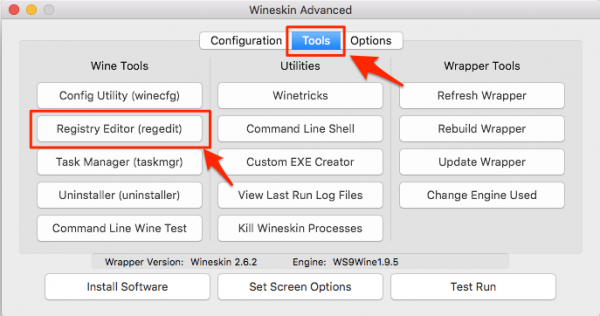
Editor画面で[HKEY_CURRENT_USER]→[Software]→[Wine]→[Fonts]の階層まで入ります。
[Fonts]フォルダを右クリック→[New]→[Key]をクリックします。
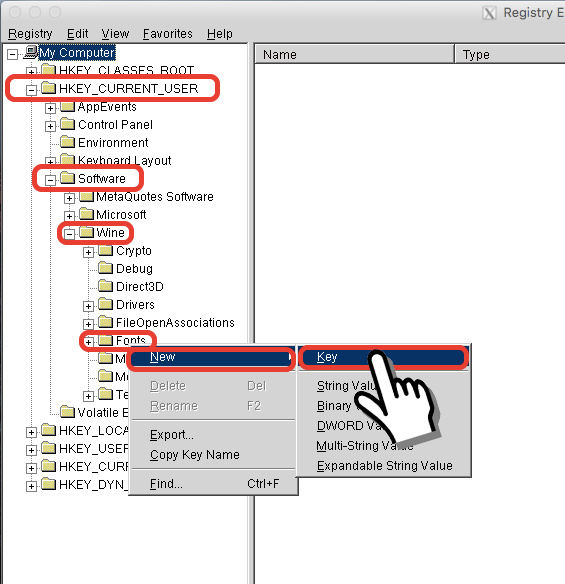
Fontsディレクトリに[New key #1]というフォルダが新規作成されます。
[New key #1]→[Replacements]にフォルダ名を変更します。
Replacements をコピーしてペーストします。
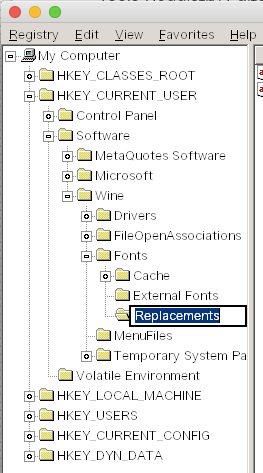
フォントの置き換え設定をする
変更したフォルダ[Replacements]を右クリック→[New]→[String Value]をクリックします。
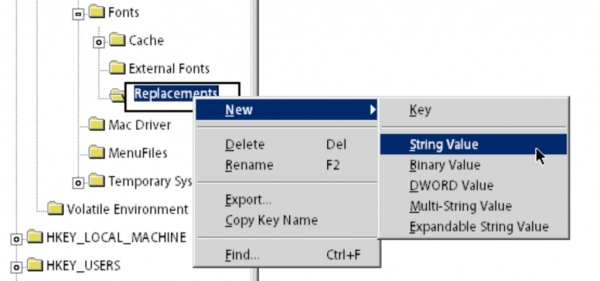
[New Value #1]を[MS UI Gothic]へファイル名を変更します。
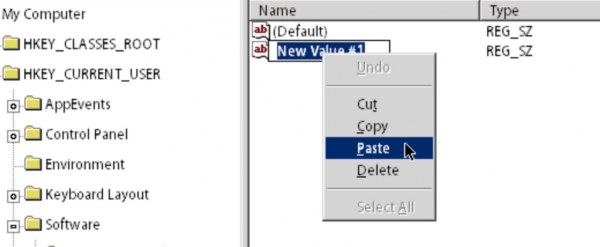
先程変更したファイル[MS UI Gothic]をダブルクリック→Edita画面で[ヒラギノ角ゴシック W3]を入力します。
直接タイプできないので、コピペして貼り付けます。
ヒラギノ角ゴシック W3 ← これをそのままコピーして貼り付けてください
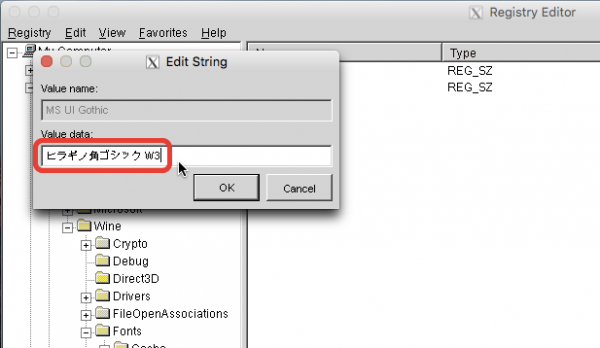
最後にツールバー左上の[Registry]→[Exit]をクリックして画面を閉じ、MT4を再起動すれば文字化けが解決されます。
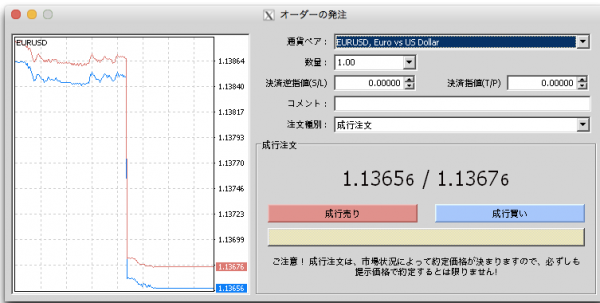
Macを使う人がかなり増えてきています。
FX学校の生徒でもMacユーザーが2〜3割くらいはいそうですね。
Macでメタトレーダー4を使える会社もだんだん増えていますしますますMacユーザー増えそうですね(^^)
MacでMT4が使えるFX会社を徹底比較!