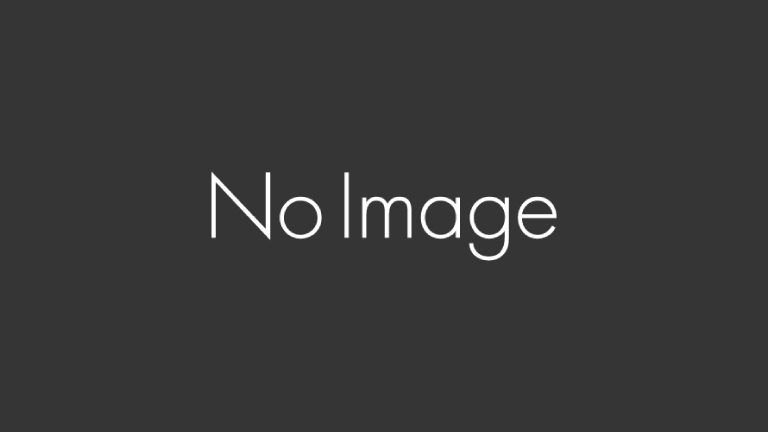本日は、FXのオンラインでの指導やウェブセミナーを
スカイプビジネスのオンライン会議の機能をつかいうける方法です。
では、スカイプビジネスについての説明からスタートします。

FX上達にすごく良い!ウェブで気軽に質問ができる!ウェビナーって何?
FXの個別指導やオンラインでのセミナー
グループでのオンライン上でのFX勉強会などでよく使っています。
一般的に、ウェビナー(ウェブセミナーの略)とか、
オンライン会議とか、いろいろな言い方をしますが
ようは、オンラインを使って
気軽に遠方の人と会議ができる仕組みです。
スカイプビジネス以外にも ZoomとかGoolgeハングアウトなど
いろいろな便利なサービスが増えてきていますね(^^)
これらのオンライン会議の仕組みは
何が便利って、遠隔地の人と
パソコンのデスクトップ上を共有したり、
ホワイトボードを共有したりできるので
同じチャートを見ながら説明できますし
気軽に質問ができて、しかも無料!
交通費もかからないし、
すごくビジネスの世界でも普及しています。
便利になりましたね!(^^)
スカイプビジネス(Skype for business)とは? 普通のスカイプと何が違うの?
※ 注意
スカイプビジネスは無料です!
office365の契約も必要ありませんし、アカウントの登録もいりません。
一般的に知られている スカイプ と スカイプ for Business はアプリが違います。
スカイプ for Business は、ウェブ会議をするためのツールで、250名まで会議に参加できます。
発表者のデスクトップが参加者全員に見れて、録画も同時にできるのでこれを使っています。
スカイプビジネスにはアカウント登録の必要はありません。
最初1回だけ、プラグインのインストール作業が必要ですが
基本的には、それ以降は、指定されたウェブ会議のURLをクリックするだけと簡単です。
パソコンでも、スマホでも、タブレットでも参加できます。
スマホやタブレットの場合は、アプリを先にインストールする必要があります。
慣れてしまえば凄く簡単ですし、
ログインIDやパスワードなどもいらないです。
ぜひ、参加できるようにしてみてください。
スカイプビジネスでFXのオンラインセミナーや指導をうけるために必要なもの
インターネットを使いますので、以下の物が必要です。
インターネット環境(高速回線が理想)
回線が遅いと画像が遅延して見にくい場合があります。
パソコン または スマホ または タブレット
画像が大きい方が見やすいのでパソコンが推奨です。複数のデバイスから繋げることもできます。
イヤホン または ヘッドセット
無くても話はできる場合がありますが、まわりの音を拾うので用意するほうが無難です。
デスクトップパソコンの場合は、必ず必要です。
※ウェブカメラは必要ありません。
会話するためには、イヤホンマイク、または、ヘッドセットが必要です。
ノートパソコン(イヤホンジャックがひとつの場合)やスマホの場合は、スマホ用のイヤホンマイクを使えると思います。
これはiPhoneに標準でついているイヤホンですが、これがパソコンでも使えます。
パソコンで会話するために、ヘッドセットを購入する場合は、USBタイプのものでスカイプが使えるという記載があるもので大丈夫です。
1000〜2000円前後の安いものでも十分です。
スカイプビジネスの接続方法
動画を作りましたのでご覧ください。
マイクロソフトのIEやエッジでご利用になる方はこちらをご覧ください。
※ 「このsfbを開くには新しいアプリが必要です」というメッセージが出たときの対処法を話しています。

トラブルシューティング
Skype for Business の音声の問題のトラブルシューティング
パソコンの場合:Skype 会議 参加方法
a.「Skype 会議への参加」URL にアクセスする
会議の開催者から、「Skype 会議への参加」URL が送られるので、 ブラウザー「Internet Explorer」から URL にアクセスしてください。
(例) Skype 会議への参加 https://meet.lync.com/kijun/school01/xxxxxxx
サポートされているオペレーティングシステムとブラウザーの組み合わせについては、 詳しくは下記 URL を参照してください。
https://technet.microsoft.com/ja-jp/library/gg425820.aspx
b.「Skype for Business Web App を使って参加」を選択する
下記ページが表示されるので、「代わりに Skype for Business Web App を使って参加」をクリックしてください。
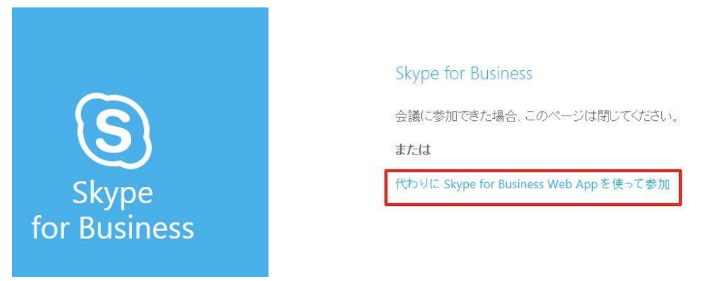
c.「Skype for Business Web App プラグイン」をインストールする
プラグインのインストールは初回起動時のみです。
同じ PC で起動する場合は、2回目以降インストール不要です。
d.「Skype for Business Web App」を起動する
下記画面にて「会議に参加する」をクリックしてください。
下記画面が表示されるので、「アプリケーションの起動」をクリックしてください。
下記ページが表示されるので、「Skype for Business Web App プラグイン」をクリックする。
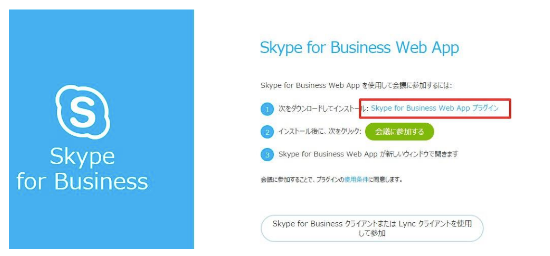
ダウンロードされたファイルを実行する。 (ブラウザーによって表示が異なります。)
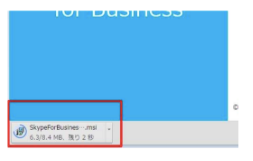
下記画面が表示されますので、「実行」をクリックする。
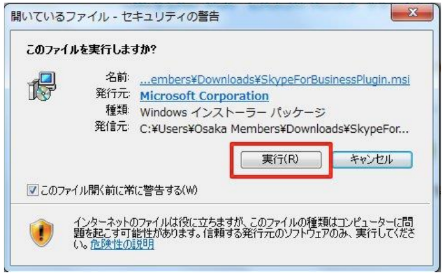
下記画面が表示され、しばらくすると画面が閉じられますので、お待ちください。
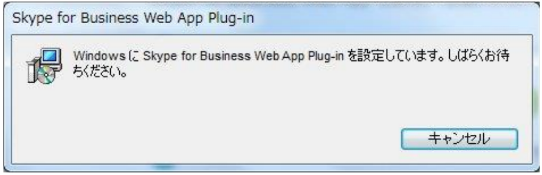
下記画面が表示されるので、「ゲストとして以下に名前を入力する」に氏名を入力、 「このユーザー名を記憶する」にチェック、「会議への参加」をクリックしてください。
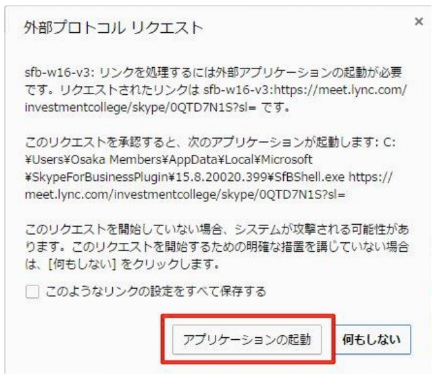
「ゲストとして以下に名前を入力する」には表示する名前を入力してください。
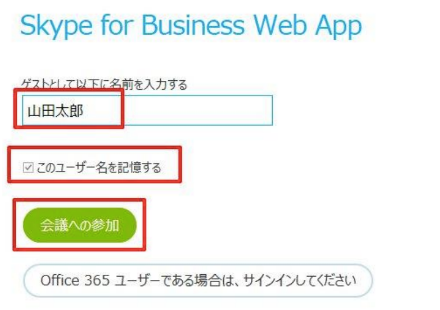
※ FX学校の生徒の場合、スムーズに講座を進行する為に、「ゲストとして以下に名前を入力する」には 「 @期生 名前 」を入力してください。
下記画面が表示されるので、「許可」をクリックする。
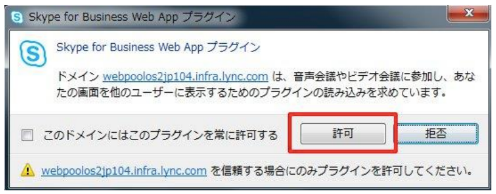
下記画面が表示された場合は、「キャンセル」をクリックしてください。
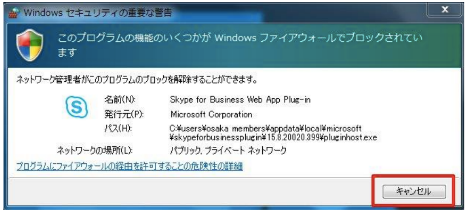
ブラウザーに下記画面が表示されます。
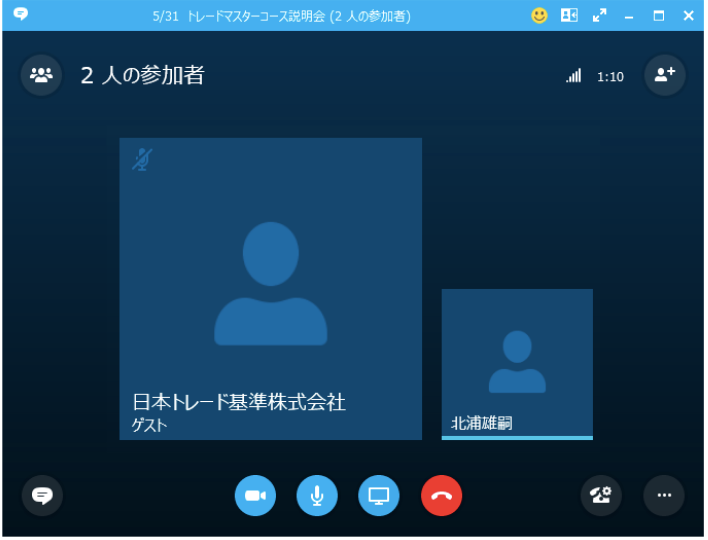
e.画面の調整をおこなう
講師側でデスクトップ画面を共有すると、下記画面のように表示されます。 画面下にあるマイクのアイコンをクリックして、オフにしてください。
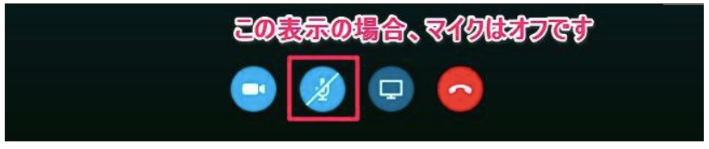
基本的に講座中は、画面下側にあるマイクのアイコンをクリックし、マイクをオフにしてください。 ご自身が発言される時だけ、マイクをオンにしてください。
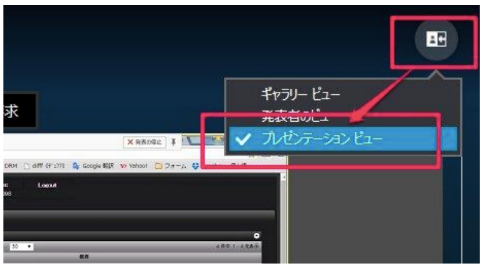
右上のアイコンから、「プレゼンテーションビュー」をクリックすると、
下記アイコンが非表示になり、画面がスッキリします。 必要に応じて設定してください。
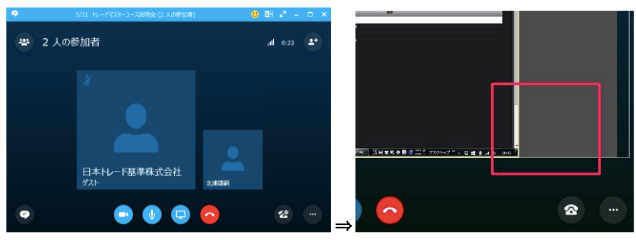
下記ポイントをクリックすると、共有されている画面が拡大します。 必要に応じて設定してください。
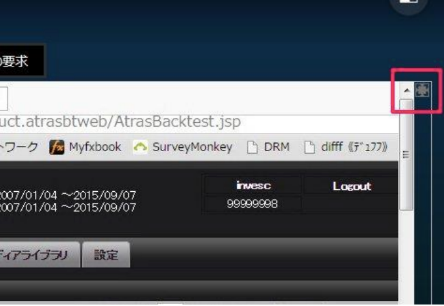
デスクトップ画面の共有方法
下記、モニタのアイコンをクリックし、「デスクトップの表示」をクリックします。
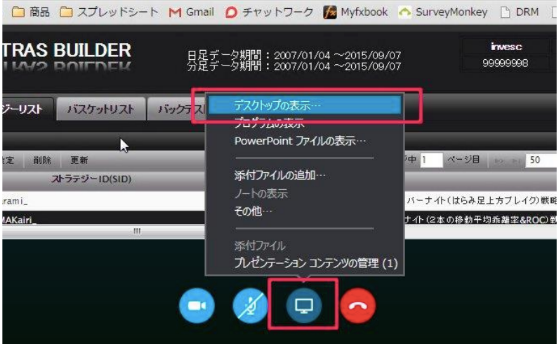
下記画面にて、「今すぐ発表」をクリックします。
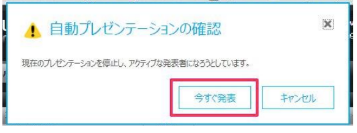
下記画面にて「発表」をクリックします。
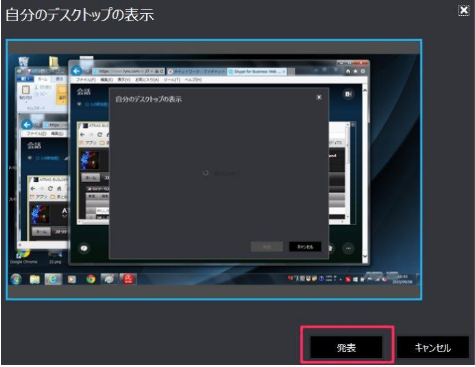
下記の画面になれば、デスクトップ画面が参加者に共有されています。
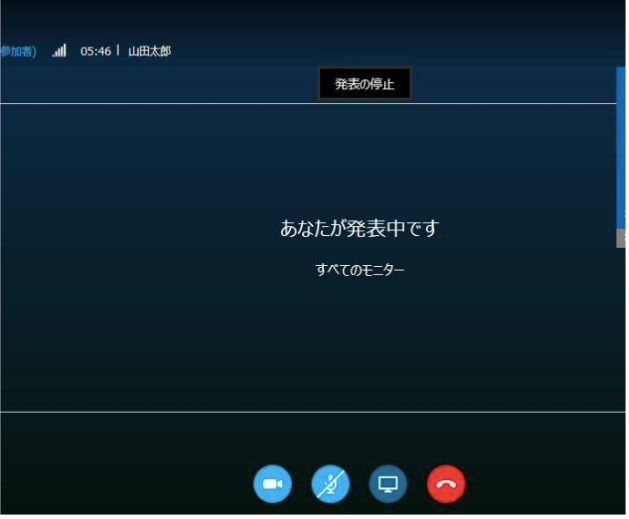
Skype for Business Web App を使って参加している場合、プレビュー画面(参加者が見ている画面)を表示することはできません。
会議の退出方法
右上の「✕」もしくは、右下の「…」をクリック、「会議から退出」をクリックしてください。
下記画面が表示されるので、「OK」をクリックしてください。
スマホ・ダブレット等からスカイプビジネスに接続する場合
スマホでもタブレットでもスカイプビジネスは参加できます。
スマホからの接続の手順は以下になります
- アプリをスマホにインストールする。
- スカイプ会議のURLをクリックする。
- 自動でアプリが立ち上がるのでOKする
- 名前を記入して、会議に参加するをタップする。
アプリをインストールする
参加するためにはあらかじめ、スカイプビジネスのアプリをインストールしてください。
アンドロイド用スマホアプリはこちら (Google Playへ)
iPhone用スマホアプリはこちら (Apple Storeへ)
FXの指導や、ウェブでのセミナーに使えるスカイプビジネスの使い方でした!
最初は、難しそうに感じるかも知れませんが、
一度、やるだけで、あとは、参加用のURLをクリックするだけでOKで
すごく簡単ですから、ぜひ、チャレンジしてFXのスキルアップしちゃいましょう(^^)