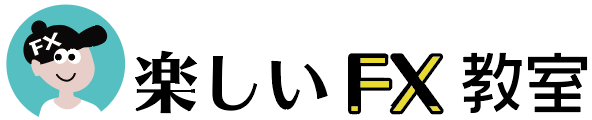こんにちは!青木です(^^)
今回はZoom(ズーム)の使い方を説明します。
![]()
以前からFX学校では、スカイプビジネスを使っていたのですが、
何やら便利なサービスができた!ということで
個別指導やコーチングや
FX勉強会、ウェビナーなどをするときなどに使っています。
パソコンでZoom会議に参加する
スマホ、タブレットでZoom会議に参加する
Zoomってなに?
Zoomは最近人気みたいなので調べてみたのですが、
インストールもワンタッチで、細かい設定は全て自動的にやってくれるので、通信量も非常に少なく動作が安定しているそうです。
設定も簡単らしく、パソコンが苦手という方でも
すごく簡単に操作ができるというので早速試してみました!
では、Zoomの基本的な使い方から
じっくり解説していきます。
スカイプと何が違うの?
Zoomがスカイプに何よりも勝っている点は、
「通信データ量が少ない」という所のようです。
実際に1時間にやり取りする通信データ量の数字を確認してみても、
スカイプ: 2000MB
ZOOM: 250MB
と、圧倒的にZOOMのほうが、通信データが少ないことがわかります。
Zoomをはじめよう!
ZOOMのアプリをパソコンにインストールする
https://zoom.us/
ZOOMのホームページにアクセス
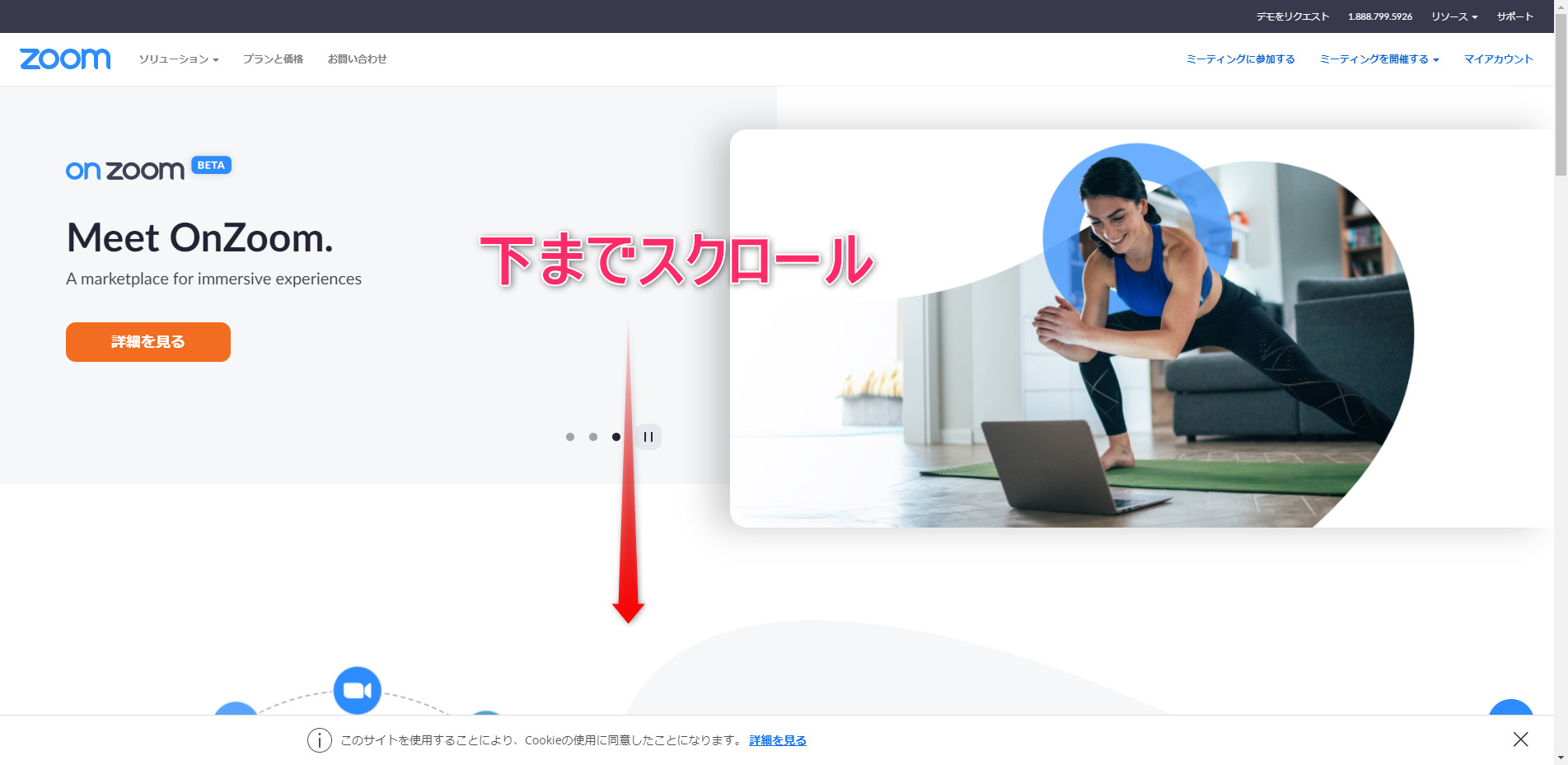
ホーム画面、最下部の「ダウンロード」から、
「ミーティングクライアント」をクリックします。
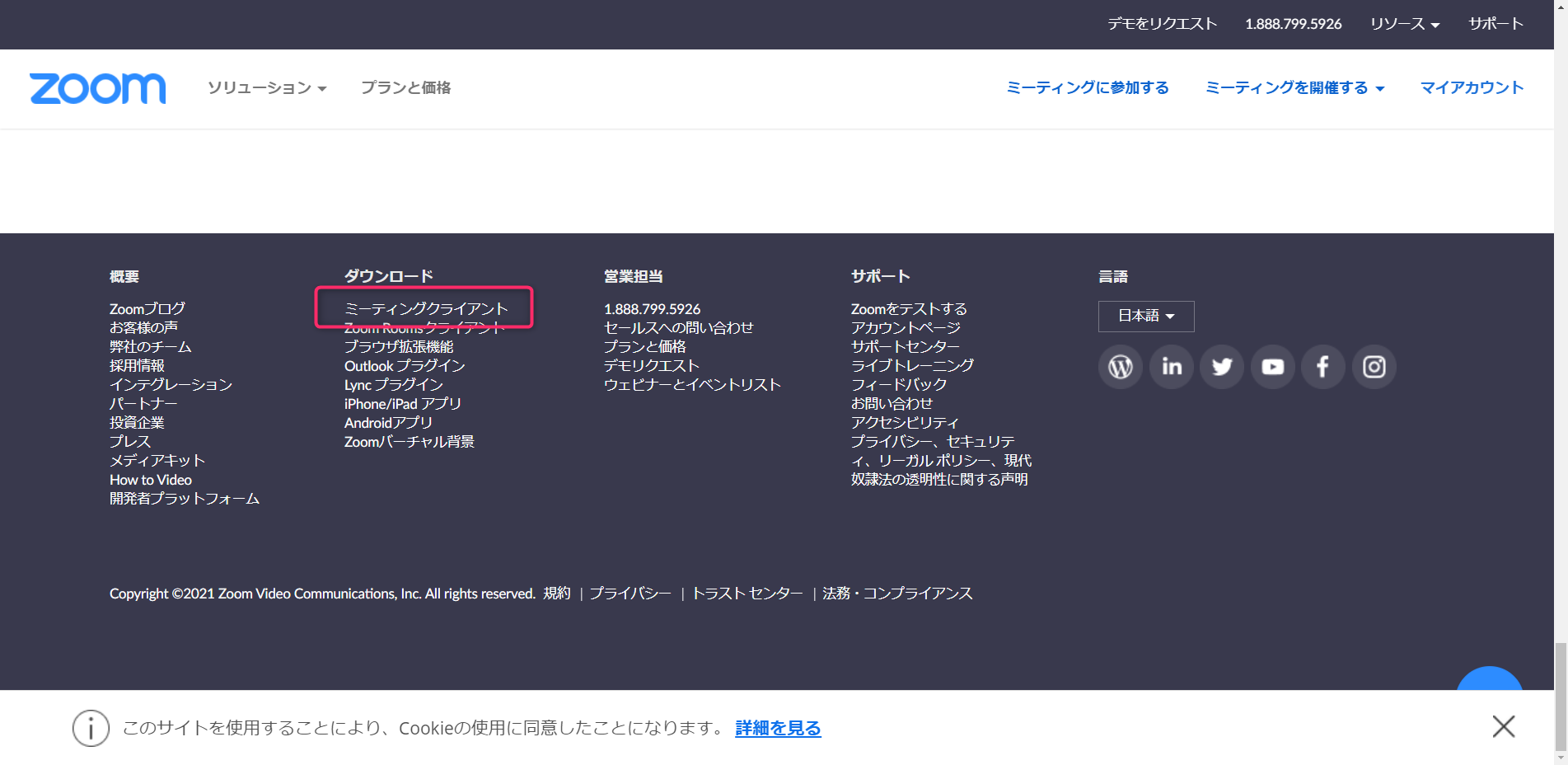
https://zoom.us/download#client_4meeting
ダウンロードセンターのページを開いたら一番上のミーティング用Zoomクライアントのダウンロードをクリック
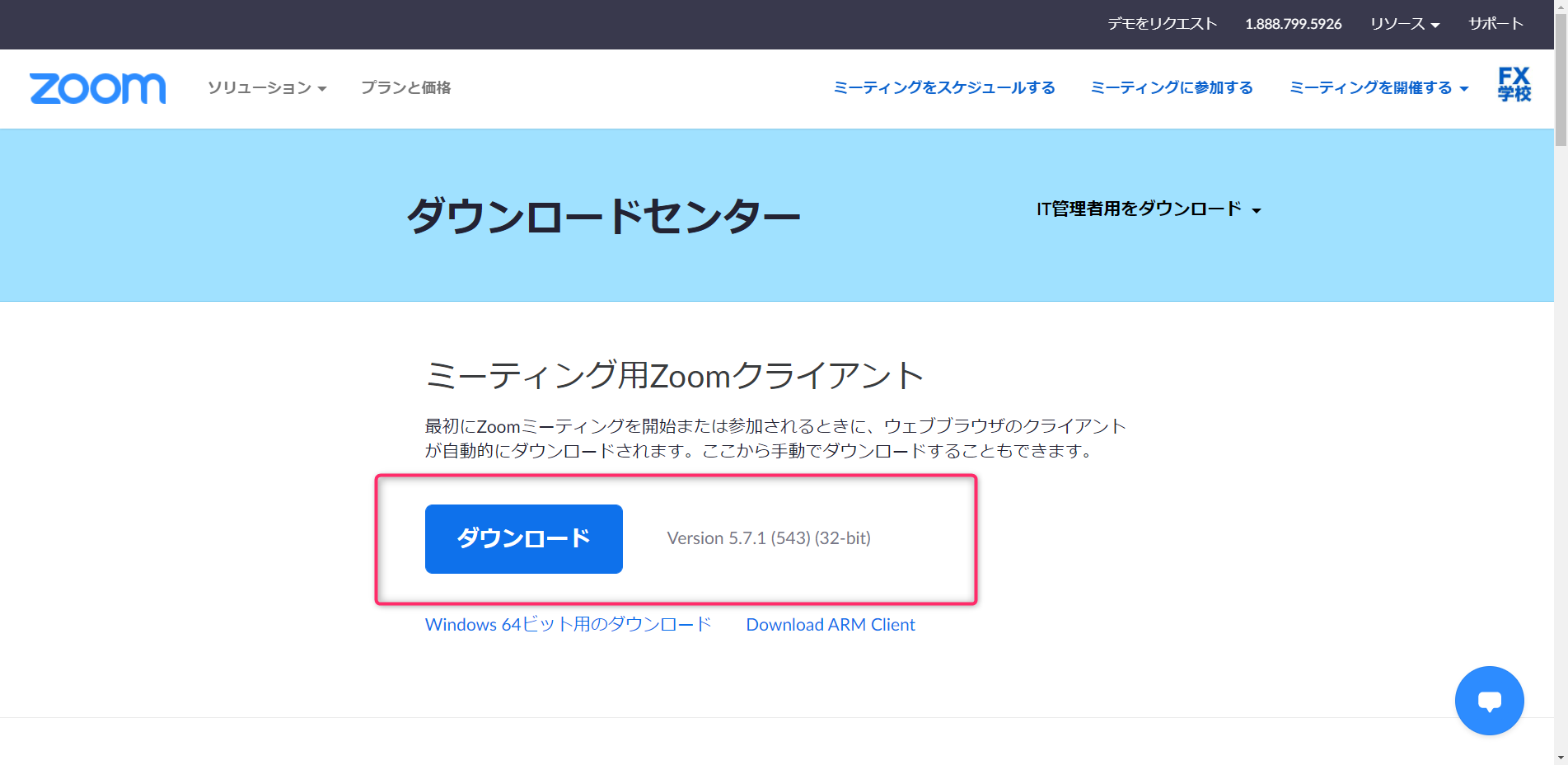
Zoomでウェブ会議に参加しよう!
こちらでは、基本的に、会議に参加する側の操作方法で進めていきます。
手順は、以下の4ステップです。
- 相手(ホスト)に招待リンクを送ってもらう
- ソフトをインストールする
- 緑色のボタンを押す
- 通話に参加できたら相手に声をかけてみる
参加用のURLをクリックする
全く初めての状態からzoomを使って相手と通話をしたり、
Web会議に参加したりする手順を紹介していきます。
まず通話に参加するためには、ホストに招待用のURLを送ってもらう必要があります
以下のようなURLを会議の開催者(ホスト)からもらいます。
https://zoom.us/j/○○○○○○
(○の部分は数字)
これをクリックしますと自動でzoomのソフトのダウンロードがはじまります。
ダウンロードされたソフトをクリックしてインストールを開始しましょう。
もしうまくいかない場合は、Windowsの標準ブラウザが悪さをしている可能性があります。
Google Chromeでやってみよう
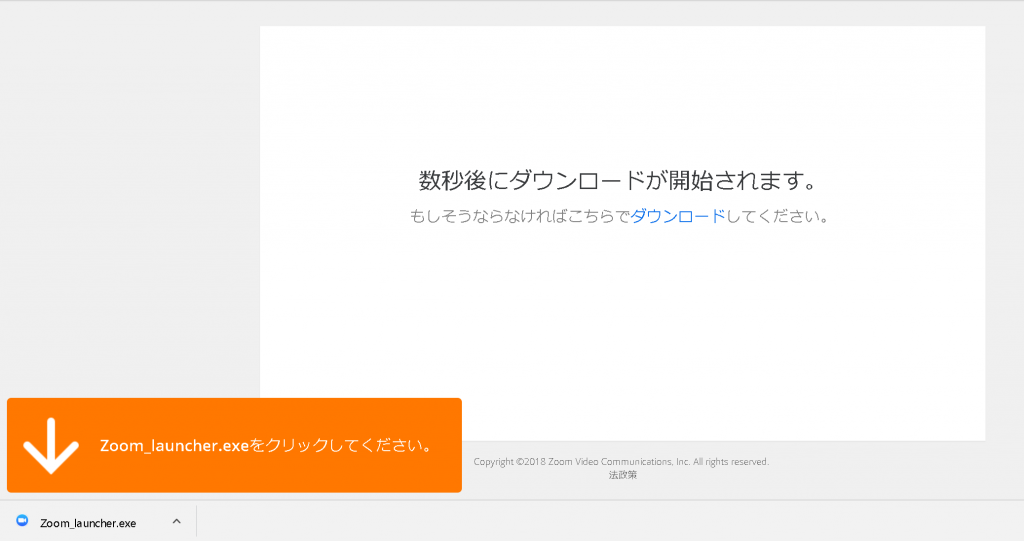
ブラウザがGoogle Chromeの場合は左下にダウンロードされたファイルが表示されます。
すると、zoomのソフトのインストールが自動的に開始されます。
何もしなくても勝手に準備が進んでいくので、しばらく待機しておきましょう。
インストールが完了すると、自動的にzoomが起動します。
会議中に表示する名前を入れる画面がでてくるので入力します。
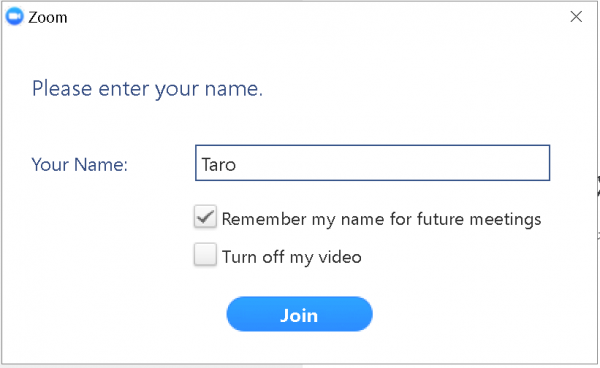
このような画面が一緒に出てきたら、そのまま緑色の「コンピューターでオーディオに参加」のボタンを押しましょう。
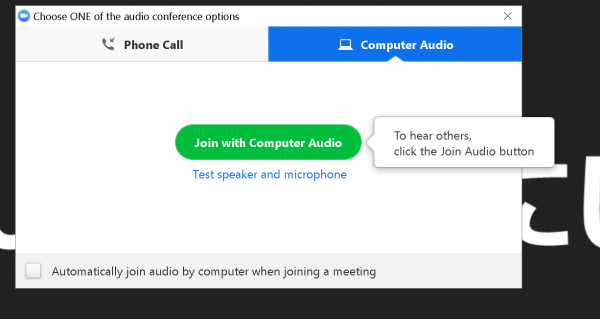
すると、相手とコミュニケーション出来る状態になります。
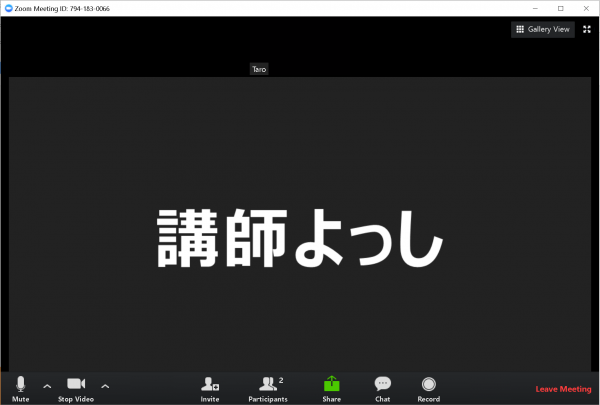
声をかけてみたり、チャットを使ったりして相手に声をかけてみましょう。
2回め以降のzoomの通話参加方法について
※ソフトがインストールされた状態のzoomであれば、2回め以降のzoomの利用では、以下のような画面が表示されるようになります。
この赤枠の部分をクリックすれば簡単に通話に参加できます。
ポイント: また、今後はもっと簡単に通話に参加したい!という場合には上のとおり「zoom Meetings リンクに行った操作を記憶する」という所にチェックを入れておきましょう。
すると、その後のzoomへの通話参加時にはURLをクリックするだけでソフトが立ち上がるようにできます。
スマホ、タブレットでZoomに参加する
スマホ、タブレットでZoomに参加する方法です。
Zoomをインストールしておく
iPhone,iPadでも、Andoroid端末でもほぼ同じです。
- Zoomアプリをスマホにインストールする
iPhoneの場合、Apple storeにアクセスし、「zoom」と検索する
Andoroidの場合、google Playにアクセスし、「zoom」と検索する
その後、いつもどおりゲームやアプリをインストールするようにZoomのアプリをお手持ちのスマホへインストールしましょう。 - インストールが完了したら、アプリを立ち上げます。
- 会議に参加する
会議への参加方法
URLをもらっている場合
URLで送られてくる場合は、ブラウザにURLを貼り付けて表示すればアプリが起動します。
https://zoom.us/j/○○○○○○○○○
○の部分の数字がミーティングIDです。
(注)Facebookアプリやメッセンジャー、LINEなどでそのままURLをタップしても上手く起動しない場合があります。必ずブラウザで起動してください。
ミーティングIDで参加する場合
Zoomアプリを起動する
「ミーティングに参加」をタップ
ミーティングIDを入力して、「参加」をタップすると会議に参加出来ます。
ミーティングIDは、ホストの画面に表示されている9-10桁の番号のことです。
会議の主催者からお知らせがあるので、その番号を入力してください。
iPadでZoomウェブ会議に参加する【動画で解説】
- iPadにZoomアプリをインストールする。
- Zoomでウェブ会議に参加する