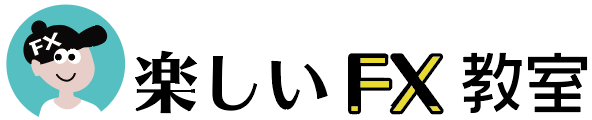FXの勉強をするときにチャート画像の保存する作業はかかせません。
今回はWindowsパソコンでチャート画像を簡単に保存する方法を紹介します。
メタトレーダー4(MT4)のチャート画像を保存するのに使ってください。
Windows 10のキャプチャツール、Snipping Tool
Windows10になり、便利なツールが最初から使えるようになりました。
Snipping Toolの立ち上げ方
Snipping Toolは、スタートメニュー横の検索窓で
snと打てば候補の中に出てきます。もしくはアクセサリの中に入っています。
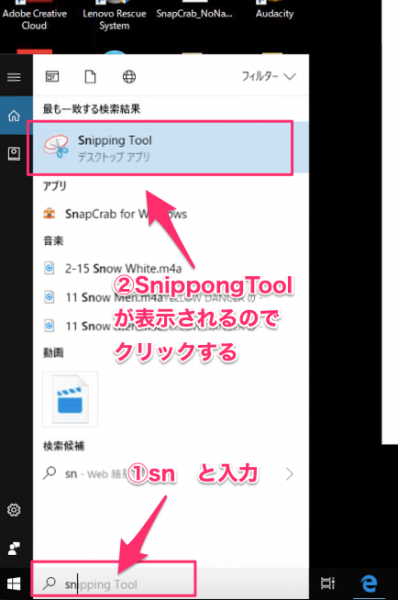
クリックすると画面上に小さいツールバーが出てきます。
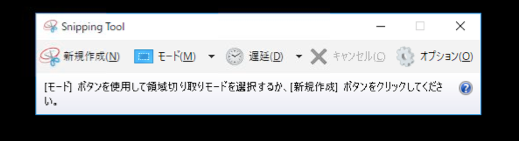
Snipping Toolは画面下のタスクバーに固定、スタート画面にピン留めできるので
頻繁に使いそうであればタスクバーに固定してしまいましょう。
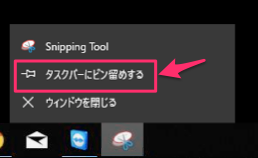
Snipping Toolの機能の説明
左より新規作成・遅延・キャンセル・オプションとあり、
キャプチャを撮るときは「新規作成」を選択します。
新規作成の右側に モード ▼マークがあり、
クリックすればキャプチャ方法が選べます。
自由形式、四角形、ウインドウ、全画面の4つです。
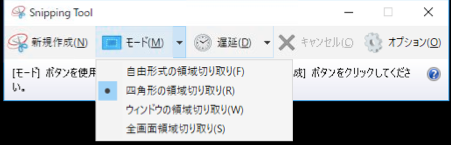
それぞれ、次のようなキャプチャが撮れ、そのまま保存ができます。
- 自由形式→マウスなどで描いた任意の図形
- 四角形→マウスでドラッグした任意のサイズ
- ウインドウ→選択したウインドウ全体
- 全画面→画面をそのまま
従来はPrintScreen=全画面、Alt+PrintScreen=最前面ウインドウのキャプチャのみでしたので、この機能さえあれば、ペイントでトリミング加工することなく記録したい部分だけ残せるというわけです。
Snippingツールのツールボックスは、撮れたキャプチャ画面には写り込みません。
隠れてしまうメニューの画像を保存する方法
また、Snipping Toolを起動すると右クリックで表示されていた
メニューが消えるため、右クリックメニューはキャプチャできません。
そのときは「遅延」機能で補い解決できます。
遅延は最大5秒まで設定可能となります。
5秒を選択し新規作成などをクリックすると5秒後の画面が記録される仕組みです。
その5秒間に再度、右クリックメニューを表示させキャプチャされるのを待ちます。
Snipping Toolなら残したい領域を選択→保存の2工程で済み、
どんどんキャプチャしてサクサクと保存していくことができるのです。
ただ、Snipping Toolでキャプチャしたものの、サイズを調整したい、
上手くトリミングできていなかったときは、
ペイントを起動し貼り付けて編集することができますので安心してください。